

更新日期:2020-12-15 05:54:57
使用windows10系统的网友都知道,电脑会帮我们更新驱动,会对我们产生不方便。那windows10禁止更新驱动是如何操作的呢?win10禁止更新驱动非常简单,并没有大家想象中的那么难。接下来我就把windows10禁止更新驱动方法分享给大家,让我们一起学习win10禁止更新驱动的方法吧。
首先,Win+R运行,调出运行框,输入“gpedit.msc”打开组策略。
依次找到:
计算机配置-管理模版-系统-设备安装--设备安装限制 ,如图所示。

windows10禁止更新驱动方法图一
接着在右侧找到“阻止使用与下列设备安装程序类相匹配的驱动程序安装设备”,双击右键“编辑”或者双击,打开设置对话框。
勾选“已启用”后点击“显示”输入设备的类GUID(这里有一点要注意的:不要勾选“也适用于匹配已安装的设备”),如图所示。
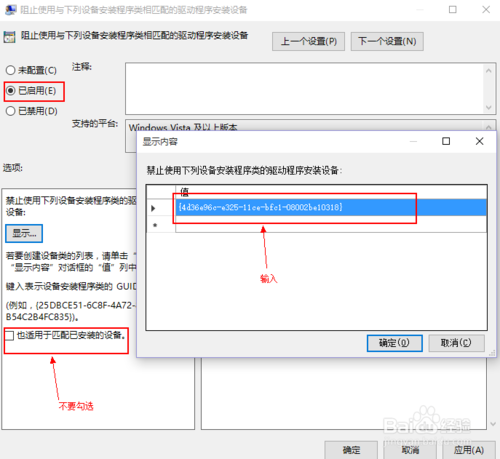
windows10禁止更新驱动方法图二
至于这个类GUID要怎么来的?这里接着教你,点击开始菜单,找到“设置”,在“设置”窗体中找到“关于”,点击右侧的“设备管理器”,如图所示。
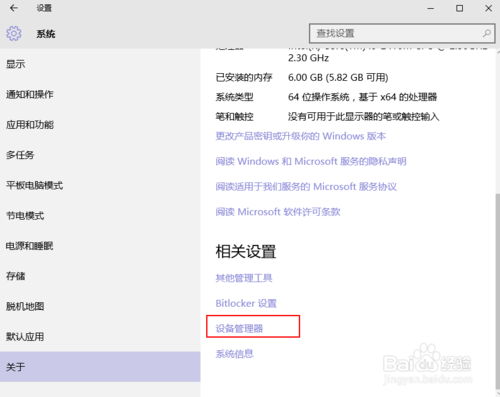
windows10禁止更新驱动方法图三
在打开的“设备管理器”中找到你要禁止更新的设备,为了方便测试,我这里以一个我暂时未用到的hdmi音频为例。如图所示。

windows10禁止更新驱动方法图四
右键打开“属性”对话框。转到详细信息选项卡,即可在“属性:”下拉列表中找到对应的数据。直接在组策略中输入该值即可。如图所示。

windows10禁止更新驱动方法图五
回到原来已经打开的组策略对话框,输入该设备的类GUID值后点击确定即可。现在我们可以测试一下驱动更新,效果如图所示,是不是已经不能再更新了?这样就不用担心新驱动会出现不兼容的情况了。
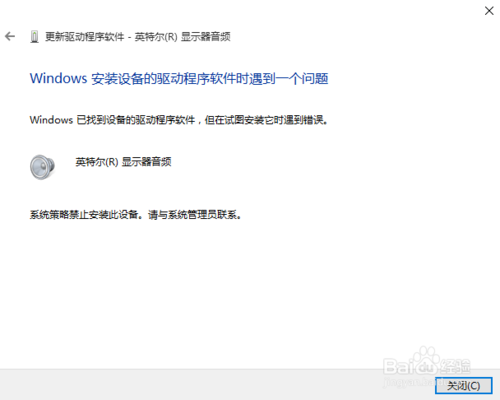
windows10禁止更新驱动方法图六
上面的全部内容就是windows10禁止更新驱动方法,